
рисовать кроля одного.
Мы будем рисовать в Adobe Photoshop. Но вы можете выбрать любую удобную вам программу, затрудняетесь с выбором программы? Загляните в наши статьи «Бесплатные программы для рисования на графических планшетах и дисплеях XPPen» и «Программы для рисования на графических планшетах и дисплеях XPPen на Android».
Для нашей задачи подойдет любая модель графического планшета или дисплея XPPen. Но я воспользуюсь ярким Deco Fun – буду создавать себе радостное настроение в процессе работы.

1. Начнём, как обычно, с создания холста. Выберем стандартный формат для открытки, то есть А6 (105х148 мм).
Для отправки открытки по электронной почте и размещения ее в соцсетях хватит разрешения 100 dpi. Если же хотите напечатать – выбирайте 200-250 dpi.
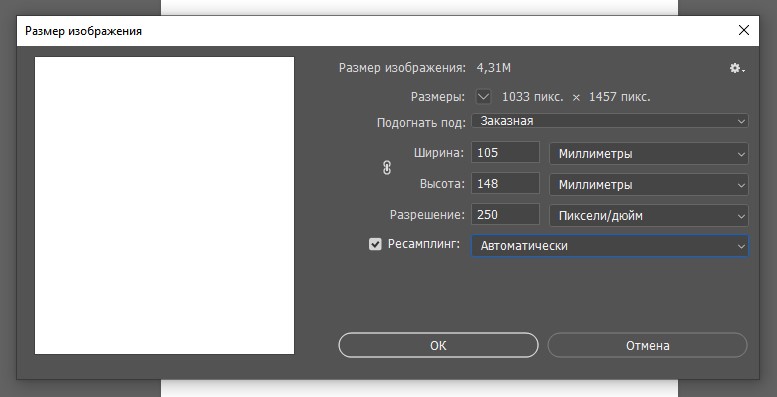
2. Нарисуем скетч нашего кролика и примерное расположение надписи «С Новым годом!»
Используем простые формы: круг-голова, овал-лапки, глазки и туловище, треугольник-ушки и шапочка.
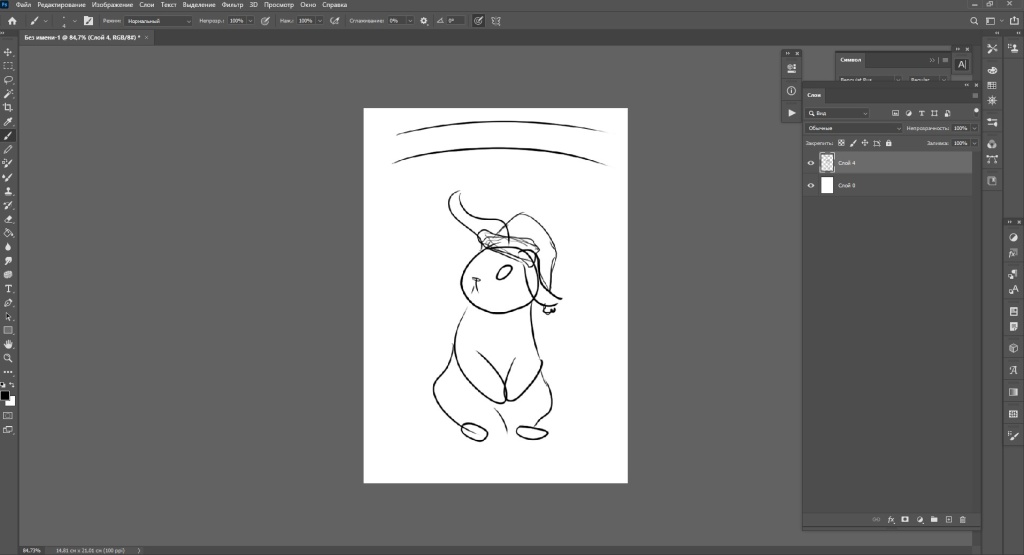
3. Добавим несколько подарков для композиции. Затем в меню «Слои» над слоями справа уменьшим прозрачность рабочего слоя процентов до 50.
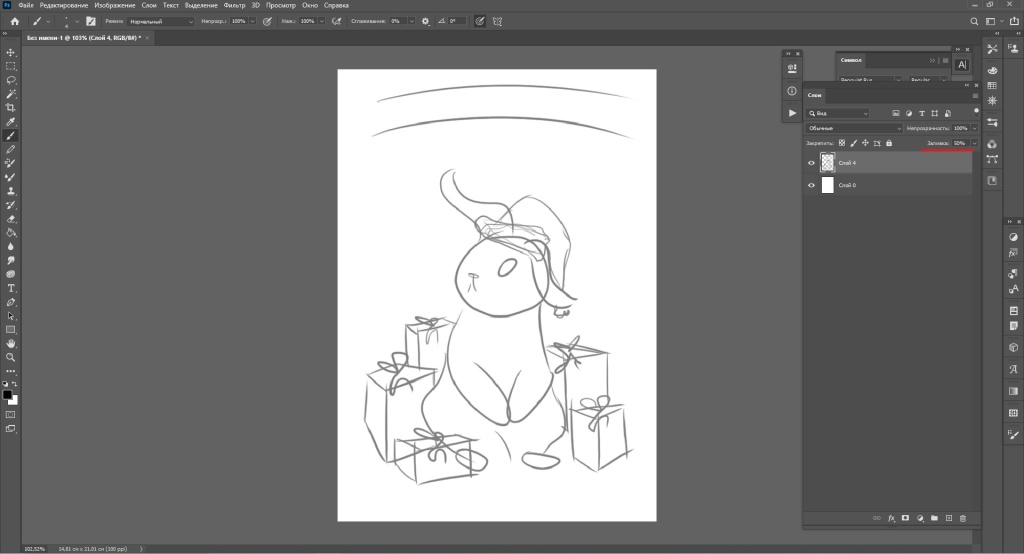
4. Создаём новый слой и прорисовываем нашего кролика, добавляем шёрстку по контуру и рисуем более ровные коробки.

5. Создаём новый слой, добавляем новогоднюю шапочку и легко нажимая на перо штрихами прорисовываем шёрстку.
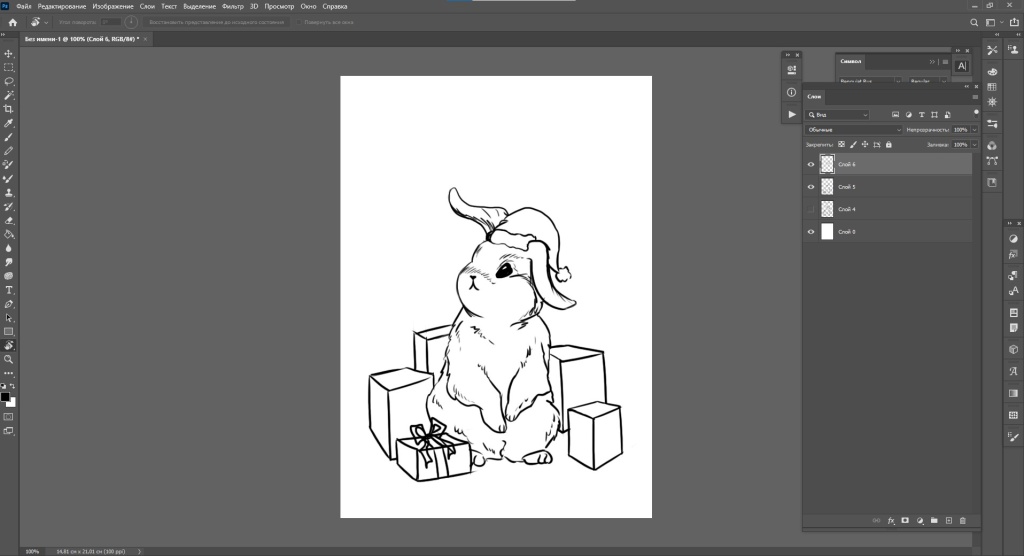
6. Займемся текстом. Нажимаем на клавишу «T» или выбираем иконку «Т» в левой панели управления.
Набираем нужный нам текст, в данном случае - «С новым годом!». Выбираем нужный размер, шрифт и цвет. У меня это 82,63 пт, Barberry letters, красный.
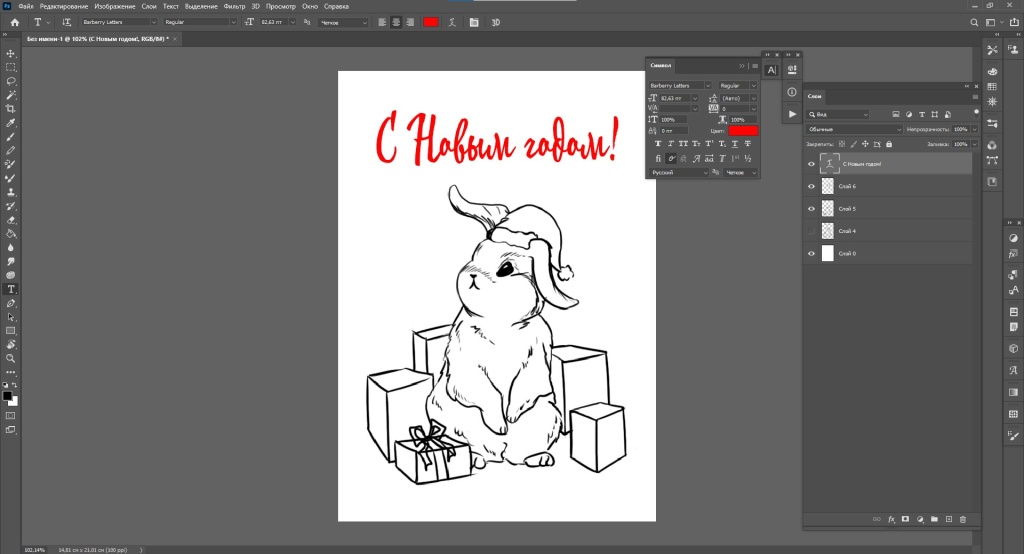
Затем для более гармоничной композиции сделаем текст загнутым. Для этого в открытой уже панели управления шрифтами выбираем иконку «Т» с дугой снизу. Выбираем стиль «Дугой» и придаем изгиб до 25%.
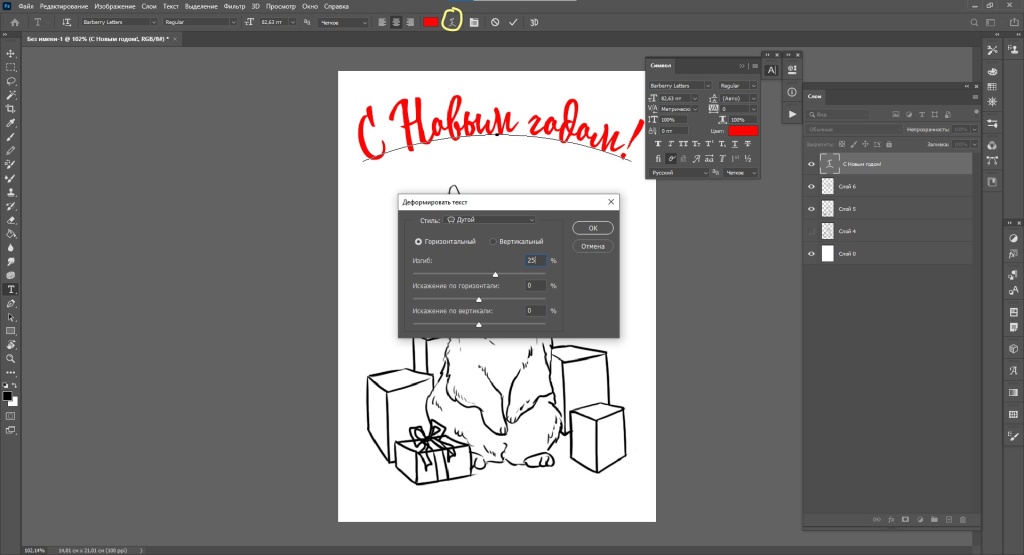
7. Начнём добавлять цвет. Создаём новый слой и опускаем его вниз, чтобы он был выше фона (белого слоя). Разукрашиваем шапку в тот же красный цвет, что и надпись. Цвет выбираем в левой панели управления, там, где находятся два пересекающихся квадратика (у меня на фото это черный и белый квадратики), нажимаем 2 раза на левый квадрат и в палитре выбираем нужный цвет – в данном случае красный.
8. Далее сделаем подарки поинтереснее. В любом поисковике в интернете делаем поиск по словам «Текстура для подарков», вы выбираем понравившееся и с помощью правой клавиши мышки или кнопки пера графического планшета выбираем опцию «Копировать изображение». Возвращаемся в фотошоп и вставляем понравившийся паттерн с помощью горячих клавиш (ctrl+v) в нашу открытку. Переносим его к одной из сторон подарка. Используя сочетание клавиш Ctrl+T уменьшаем картинку под размер подарка.
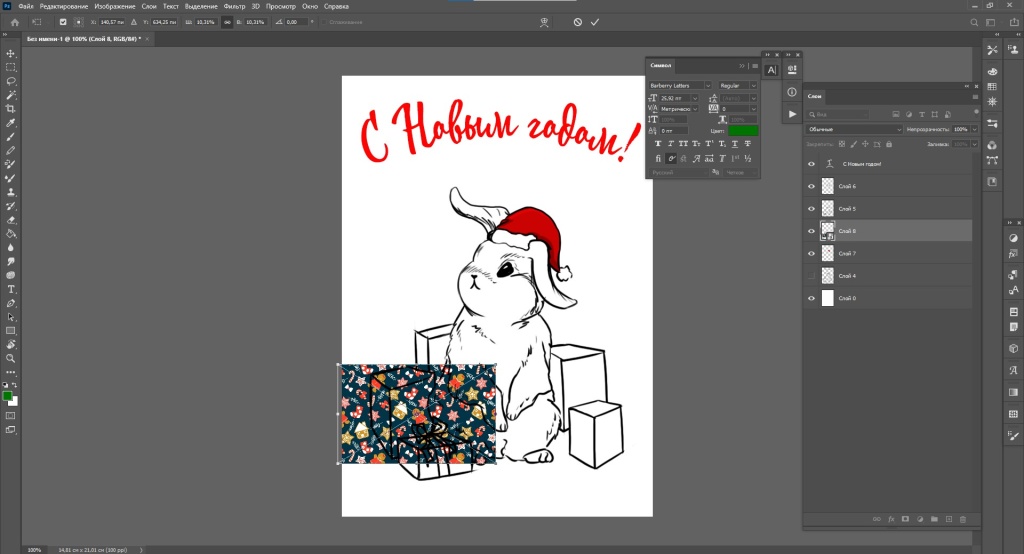
Стираем лишнее с помощью ластика, нажав на горячую главишу «E» (в английсокй раскладке).

9. Затем вставляем выбранную ранне картинку ещё раз, накладываем на другую сторону подарка и, зажав клавиши Ctrl+T, уменьшаем. Затем с помощью клавиши Ctrl зажимаем и деформируем паттерн в перспективу, и стираем всё что вылезает за пределы подарка.

Делаем так с каждым подарком с другими паттернами.

10. Теперь замемся фоном. Заливаем его в голубой цвет, для этого выбираем самый нижний белый слой, и нажав на клавишу «G» заливаем фон в выбранный цвет (цвет выбираем в левой панели). Затем в поисковике в интернете ищем картинку «Текстура зимы», выбираем понравившийся узор и вставляем с помощью горячих клавишь Ctr+V на слой выше фона. Далее в парвой панели управления над слоями сверху справа нажимаем на строчку «Обычные» и выбираем «Перекрытие».
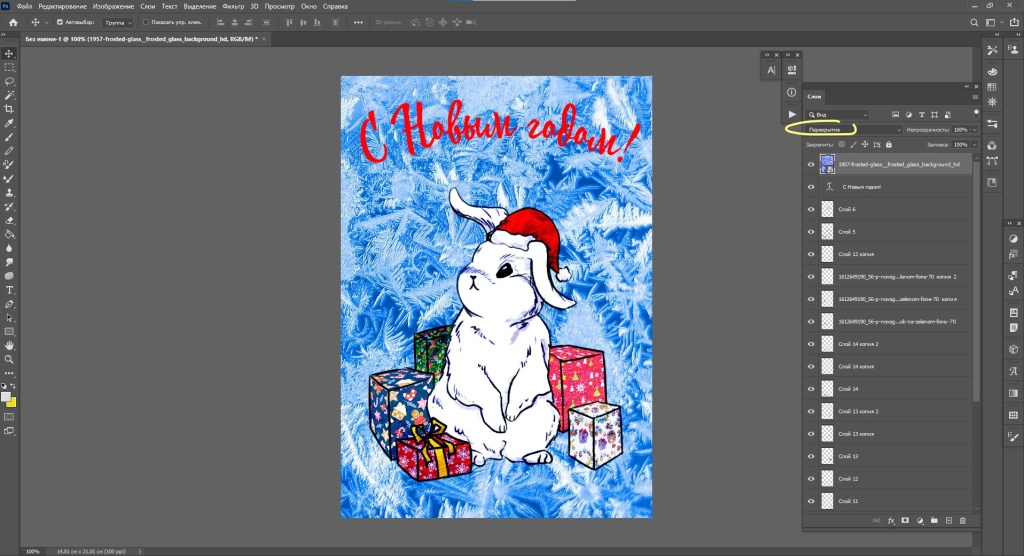
11. Добавим обводку тексту. Для этого выбираем слой с текстом, и, нажав на кнопку пера (или на правую кнопку мыши), выбираем «Параметры наложения», далее «Выполнить обводку» и толщину 5.
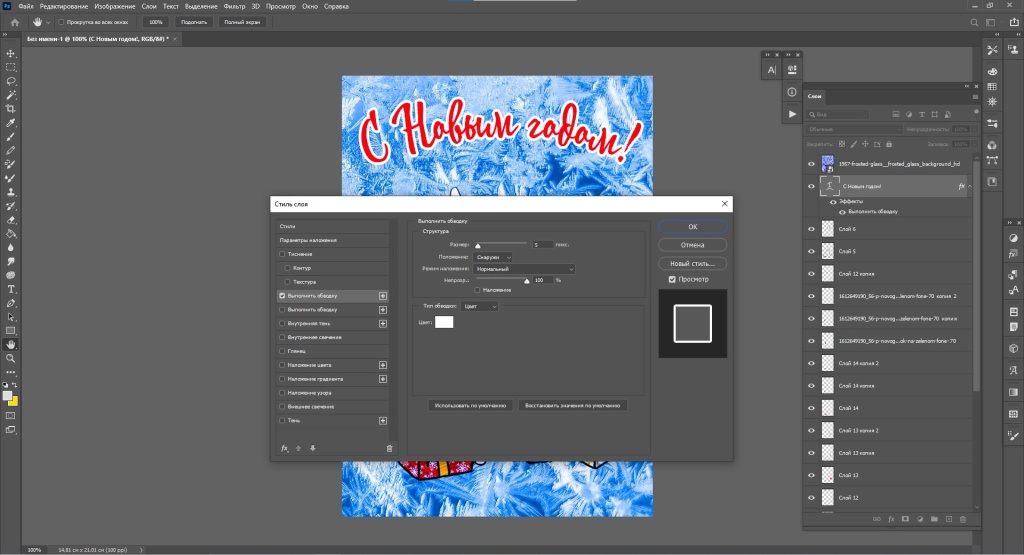
Готово! Осталось отправить на печать или сохранить в формате .jpg или .png для электронного использования. Такое дополнение к подарку на Новый год будет очень милым и приятным!
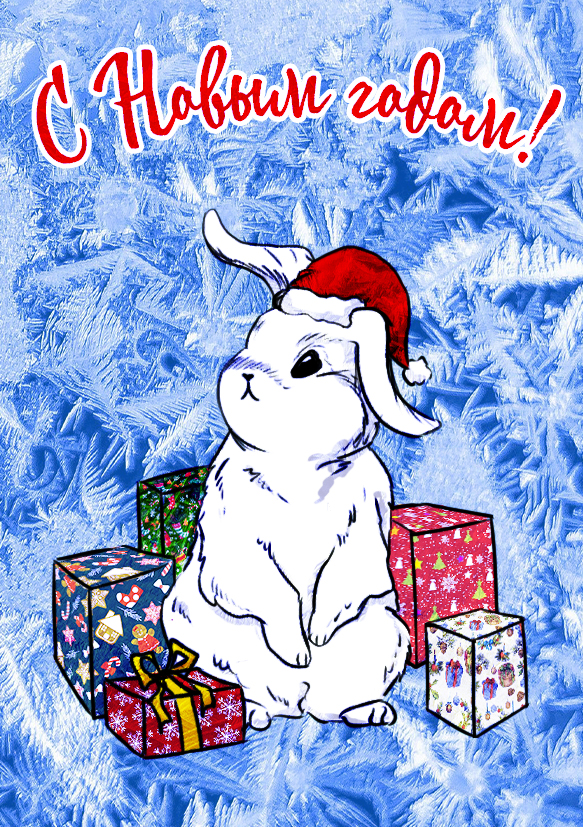
А если вы захотите кролика в одежку, то вам поможет статья «Рисуем одежду на графическом планшете с использованием текстур».
Автор: Есения Шашкова
Другие статьи

Что такое модный нынче карточный своп? Как создать свою карточку, какие требования есть к ним – рассмотрим подробно.

Разбираемся, стоит ли подключать кабель HDMI от интерактивных дисплеев Artist и Artist Pro к компьютеру на «горячую»?

Как превратить любого зверя в очаровашку? Делимся секретами этого волшебного превращения.
